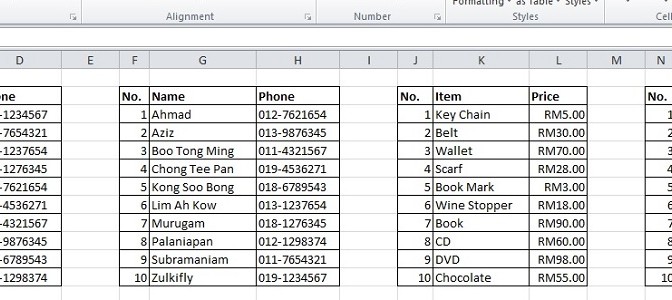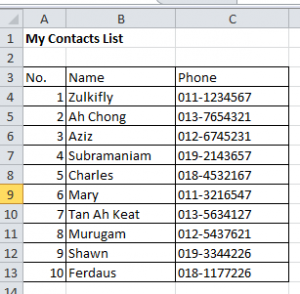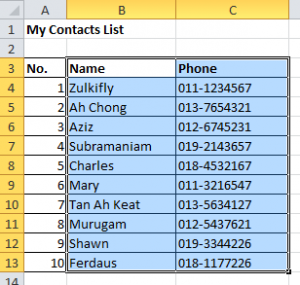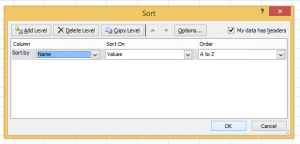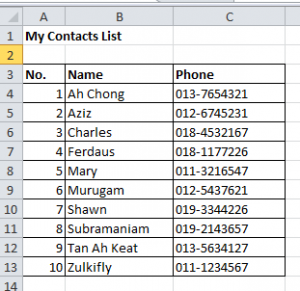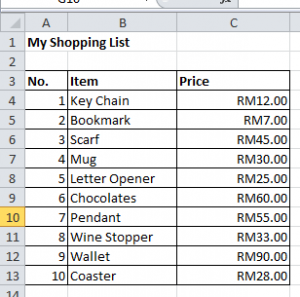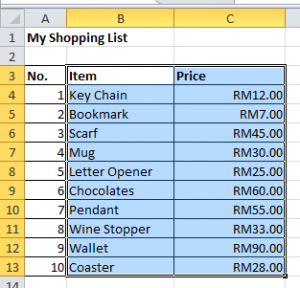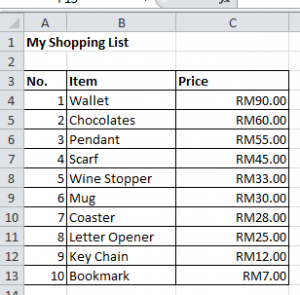One of the most compelling reasons for having a database is the ability to quickly search or sort the data. But not many people are inclined or able to manage (let alone master) a say SQL Database or even a simple database like Microsoft’s Access (part of the Office Suite).
Well, never fear. If you have used Excel long enough and if you have been creating tables and lists of data in the spreadsheet, you would have felt the need to sort the data alphabetically or by value (largest to smallest, or vice versa). And you can do that easily in Excel!
For example, if you have a contact list that you have been updating as you go along, you would have a mess of a list over time with all the names in no particular order. Wouldn’t it be nice if you can sort that by alphabetical order?
Or how about a list of your travel expenditure when you spent a whole week in Europe and now you have lots of souvenirs that you bought as gifts. You want to sort them by value, from the most expensive to the cheapest, so that you know what to give to who.
OK, let’s see how to sort those two lists.
1. Contacts List
Say you want to sort the names by alphabetical order.
Highlight the cells whose data you want to sort, from B3:C13 (include the header “Name” and “Phone” but not the No. )
Go to the Home top menu, Sort & Filter at the top extreme right. Click for drop down menu and select Custom Sort.
In the Sort Table that opens up, Sort by Column “Name”, Sort on “Values” and Order “A to Z”.
And here’s the sorted Contacts List by names in alphabetical order.
2. Travel Shopping List
Similarly for the travel shopping list:
Highlight the cells for the Items and Prices that are to be sorted:
Then go to the Home top menu and click on the Sort&Filter for the drop-down menu, select Custom Sort.
Sort by the Column Price, Value and Order from Largest to Smallest:
Now you know the value from the largest to the smallest, for you to decide the recipients of your gifts.