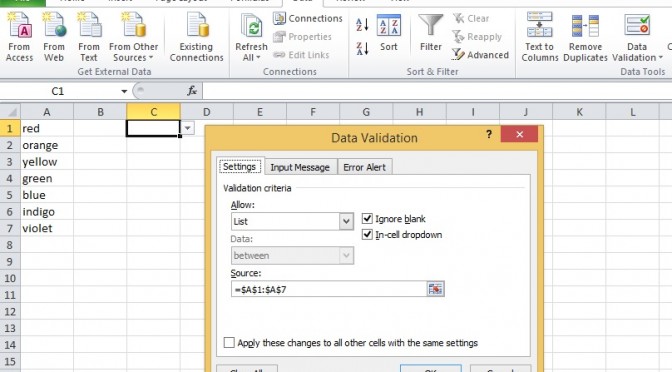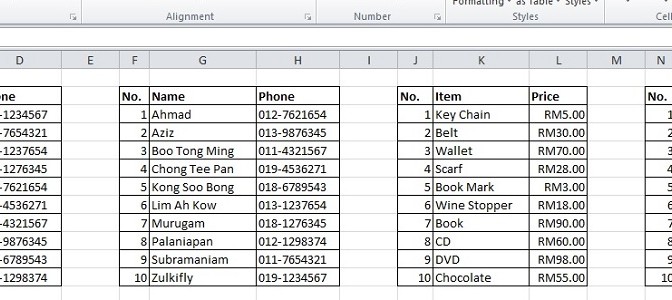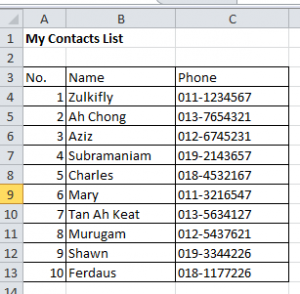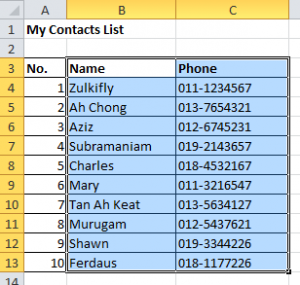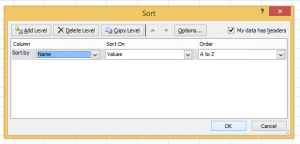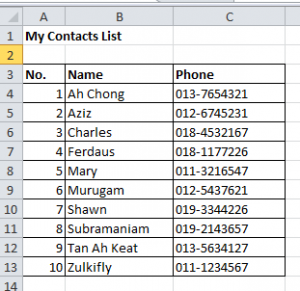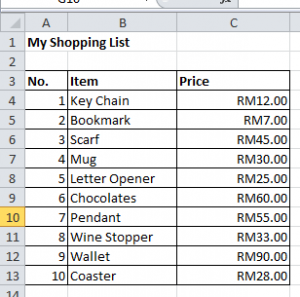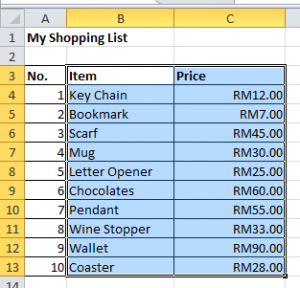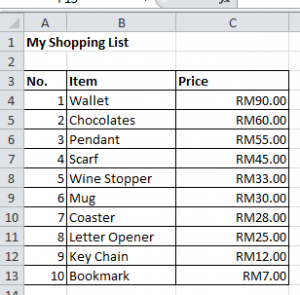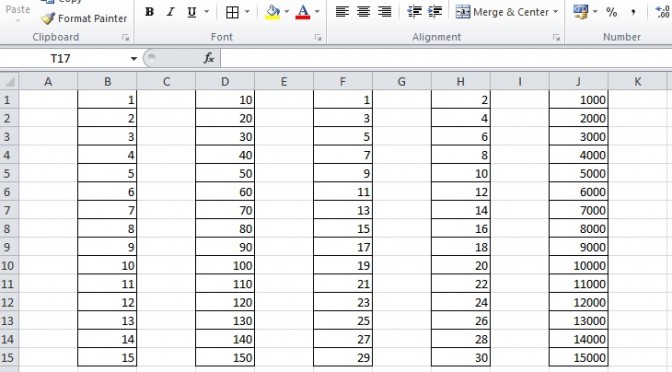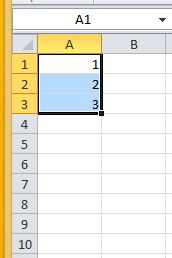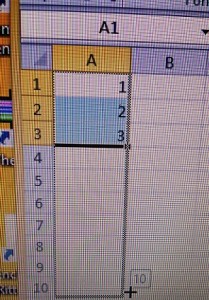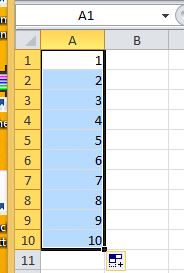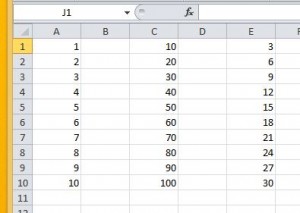Let’s say you have created a spreadsheet template that requires input from different users, eg. a sales pipeline for your sales team. In one cell, the input has to be in a very specific manner, eg. months, spelt correctly. Now if left to the different users, there may be typo errors and moreover it doesn’t make sense to have to type an input that’s restricted to some specific list.The answer is to create a drop-down list in that cell for the user to select. That way the spelling will be consistently accurate and not so tedious to type in manually.
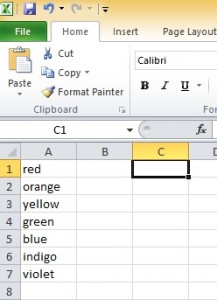 Step 1:
Step 1:
Create the list in the Excel sheet. In the example, I have created the list of rainbow colours, from A1 to A7, viz. red, orange, yellow, green, blue, indigo, violet.
Step 2:
Select the cell where you want the drop-down list as the input.
I’ve selected cell C1 in the example.
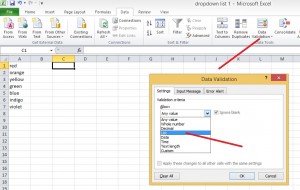 Step 3:
Step 3:
With Cell C1 still selected, go to the Data menu above, click Data Validation, and again Data Validation from the drop-down menu.
Step 4:
In the box that opens up, choose Settings, Validation criteria, List.
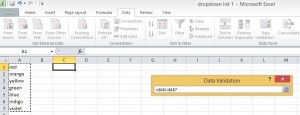 Step 5:
Step 5:
In the Source selection, click and a new box opens up for Data Validation.
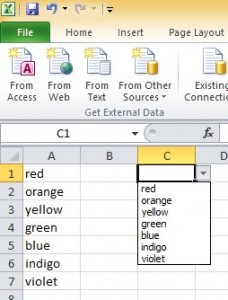 Step 6:
Step 6:
Highlight (select) the list from A1 to A7, enter. Close the Data Validation box, and click OK in the Settings box.
That’s it. Now there’s a little arrow in the cell C1 for your drop-down list of rainbow colours.