Why auto Spell Correction is a bad, bad idea on a smartphone. Most of the time when we make a spelling mistake on “normal, common” words, the recipient would still be able to make out what we mean, even without the Spelling Correction. However, when we want to use an acronymn, an abbreviation or a foreign word, we do not want the Spell Checker to offer a “correction” and make it without us noticing it. That’s disastrous! If you have ever been caught in an embarrassing or difficult situation because of this, you will know what I mean. Therefore, I make my case for “No Spell Checker” as the default, unlike the present situation where it’s already implemented as the default and very often we don’t even know how to turn it off.
Two cases to illustrate:
1. I typed and sent a URL to a friend by SMS. He kept saying the link doesn’t work. I checked and it worked on my original document. Much later I realised that when I typed the abbreviations GMBO, the not-so-smart-phone kept auto-correcting it to GUMBO. And of course I didn’t realise that at the time.
2. A friend texted me to say that his friend would be calling me. I texted back to ask whether that friend could speak my dialect or English. He replied, “Try hollowness”. Of course, I sent a burst of ???? to him. He then realised that his phone had auto-“corrrected” the dialect “hokkien” to “hollowness”.
I rest my case.

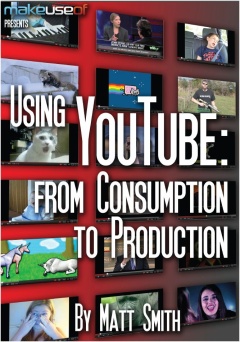 Sometimes an e-guide is so good that you just have to print it to retain a hard copy. Then you see its cover page with a full-page full-colour graphic (or full black page with white wordings) that’s just mocking you to go ahead and print-if-dare and let me suck your ink cartridge dry. At that point you have the following choices:
Sometimes an e-guide is so good that you just have to print it to retain a hard copy. Then you see its cover page with a full-page full-colour graphic (or full black page with white wordings) that’s just mocking you to go ahead and print-if-dare and let me suck your ink cartridge dry. At that point you have the following choices: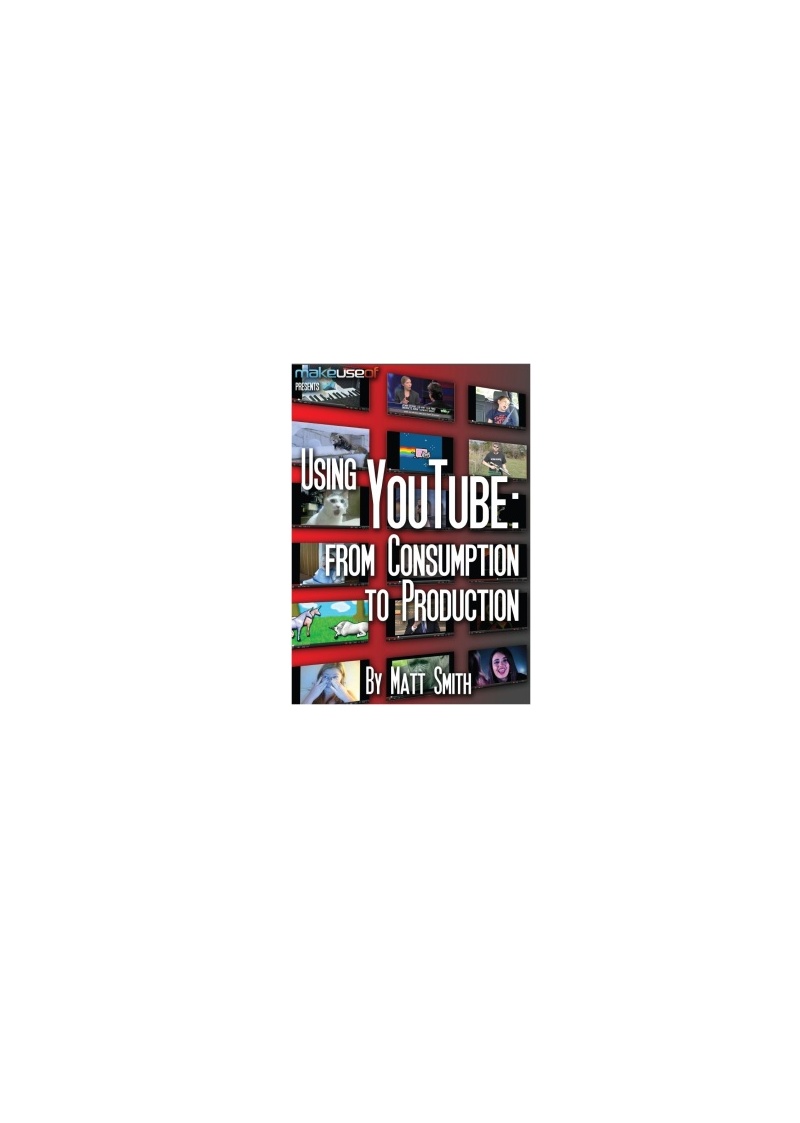 whole new image and copy ( Control-C ).
whole new image and copy ( Control-C ).