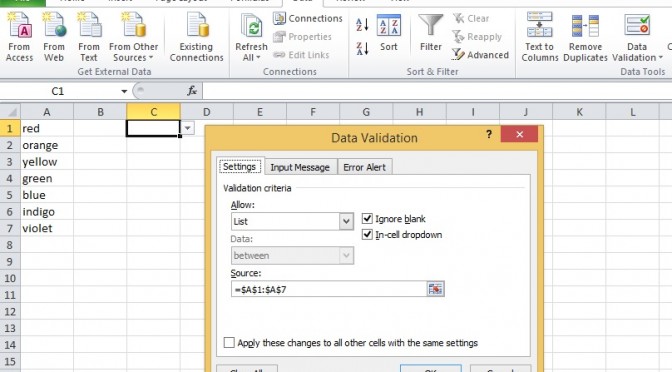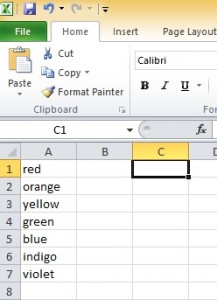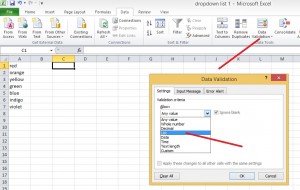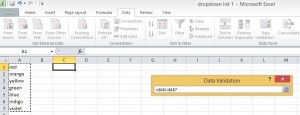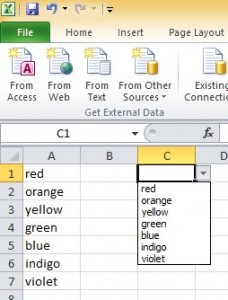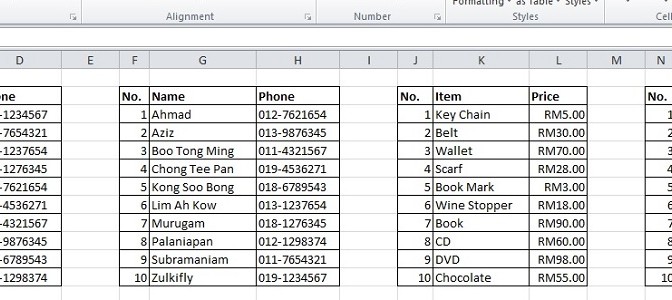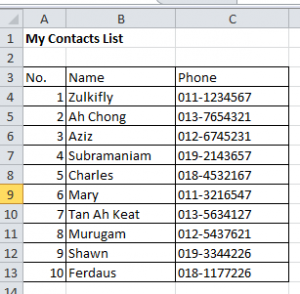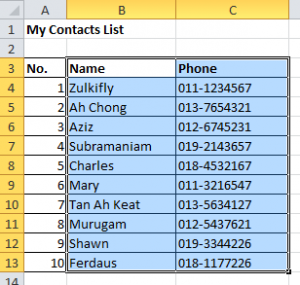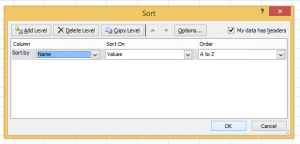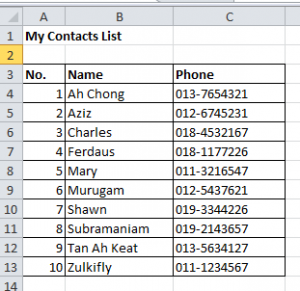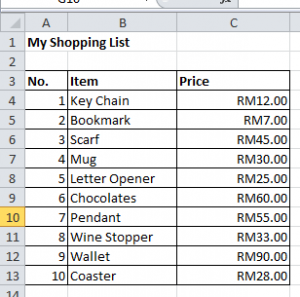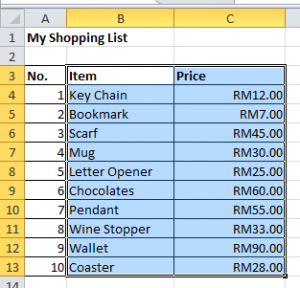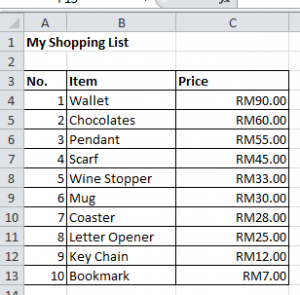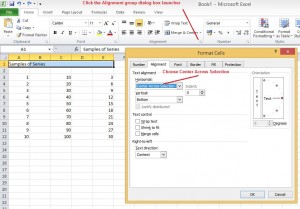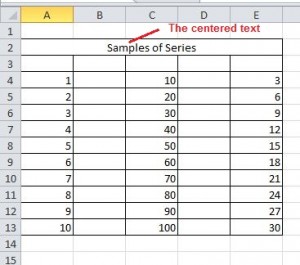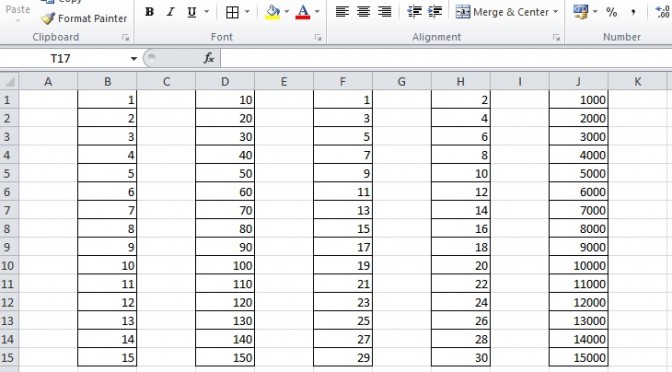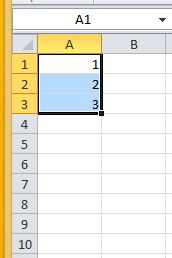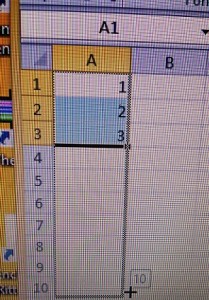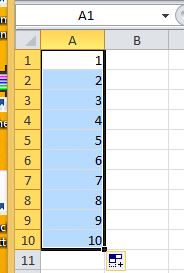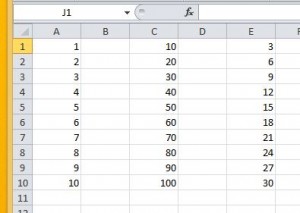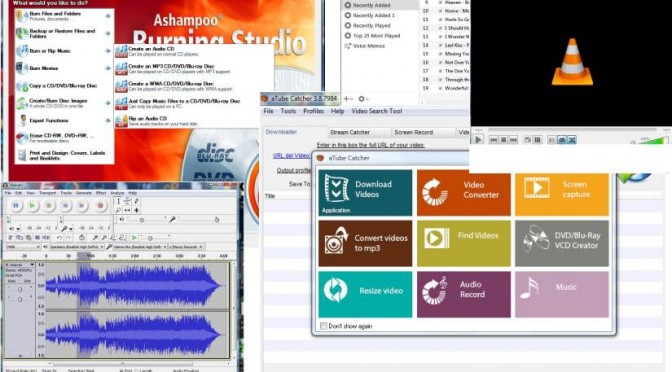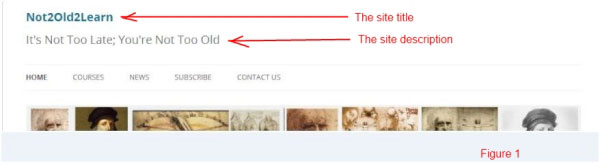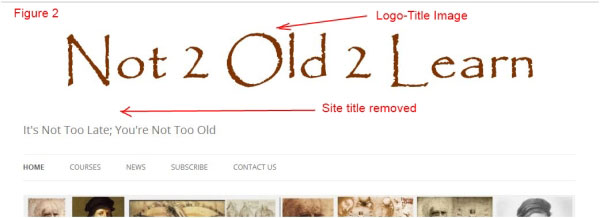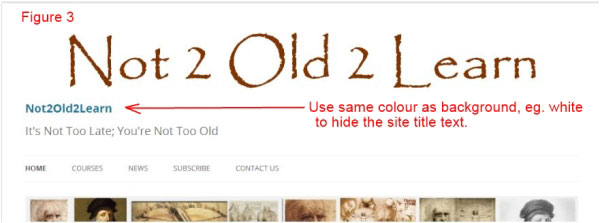Elsewhere someone asked me about corporate strategy. Here is my reply:
Maybe with age, I’ve become more cynical but it’s a fact that “the victor writes the history”. True, “sound” strategies have a better chance of success but history is also littered by lots of failures simply because of bad timing and/or the x-factor called “luck”. For example when Alibaba was launched, if suddenly there’s a world war, the world will never know of its “success”. That’s an extreme, but I’m sure you know of some factual “hard luck” stories of some really deserving guys who failed because of some inexplicable misfortune; not because of any flaw in their strategies.
Having said that, I first heard the “Be first, if not be better, otherwise be different” credo at a conference some 30 years ago maybe, presented by the CEO or Marketing Director of the local soft drinks plant here. At that time it sounded so profound to me that I adopted it as my credo too. It certainly sums up neatly what marketing is all about and may still be a good guide. But look where is the local soft drinks plant today?
What may be today’s strategic trend will be tomorrow’s no-no. For example, “conglomerates” was a hot strategic move in the 50-60’s but was discredited in the 70’s. But conglomerates are still thriving in Malaysia even now. So are the conglomerates in Malaysia considered a good strategic corporate structure? The answer is “timing”. Good yesterday, bad today… may be good tomorrow. Eg. Companies like Apple outsource their manufacturing to dedicated EMS (electronic manufacturing services) companies. But then one day the EMS finds itself at the mercy of its big customers. So it creates its own brand, engages in marketing its own products too and in time the cycle begins again.
“Timing” and the x-factor “Luck”. If the Force is not with you, no amount of smart strategies can help you. Maybe it’s a Karma thing after all.